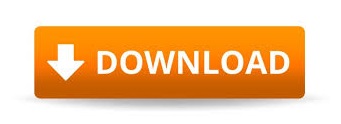
Composers are also listed with semicolon and no space.ĪIMP will read in Ensemble tags from my FLAC files of classical music as if they were another value of Album Artist, which is inconsistent with the literal meaning of that field, and my usage of it to record the Orchestra. AIMP will spit out a fugly string of “Bryan Adams Rod Stewart Sting” instead of using spaces, commas and ampersands where appropriate (as can be done with $meta_sep(), preferably with different color to indicate that the comma is not part of the artist’s proper name. The implementation in AIMP is still rudimentary. This is a standard feature of Ape and Vorbis formats, and has worked in Foobar since the beginning. I am pleased to see that *finally* multiple values per tag field are supported, which I asked for in the forums last year. It is not possible to use any semi-standard fields not recognized by the developer (such as the date of reissue/remaster or the media type). AIMP is obviously not capable to be a tagger and replace either Foobar or Mp3tag. The functionality for managing metadata has been and still is weak and *rigid*. I’ve actually enjoyed exploring the convoluted Settings dialogs, various layout options, and looking at the simple VU meters, while encountering fewer cosmetic glitches compared to other software. Until now the strength of AIMP has been pleasant visual design. There was another program I tried, can’t remember the exact name for it – AutoLyrics I think – which would scrape for any lyrics, but store them locally (under my docs/autolyrics?) for future plays (basically under a combination of artist & song title) – it didn’t use any embedded lyrics. It kind of helps having plenty of real estate – dual screen. Otherwise there are numerous third party utilities that can detect what any media player is playing, and display lyrics: CDArtDisplay was one (the site no longer exists but I have the files) – you create your own skins (kind of like rainmeter, so your desktop would show cover art and/or lyrics as you played music from itunes or winamp or whatever). I also use AudioShell ( ) sometimes – I can find the file in Everything, right click, audio shell, edit tags which included a lyrics tab. LeosLyrics also allows me to edit lyrics on the fly – just edit and click save. In WinAmp I use LeosLyrics plugin to display embedded lyrics (years ago it used to scrap for missing lyrics, but that functionality is long dead). I use Mp3Tag ( – again, mine is portable) to display the unsynched lyrics tag which I can sort on, and also search for weird characters, and I can, one by one, clean up lyrics here if I want to). So I use LyricsFinder ( : I extracted with universal extractor and it works as portable) to find and embed. I do not want it embedding ratings or play counts or anything. Personally, I don’t want my player touching ANY of my naming or id3 tags. (and then there are individual lyric files for karaoke or synced ones – I don’t know about these, I don’t use them). You can either display embedded lyrics, or show lyrics on the fly by scraping the internet, or a combination where if there are no embedded lyrics, it will scrape them and stick them in for you for future proofing. This method is simple and convenient to follow, and you do not need any expert knowledge to follow these steps.Depends what you need. If this icon is green by default, then it means that your audio device has been muted, and if it is grey, then your audio device has been unmuted, as shown in the image below:īy following the method described in this article, you can easily fix your volume-related issues in Linux Mint 20 within no time. Finally, switch to the ‘Output Devices’ tab and then unmute your audio device by clicking on the icon highlighted in the image shown below.Switch to the ‘Configuration’ tab and then choose the profile from the dropdown list that represents your audio device, as shown in the following image: When you click on it, the Volume Control window will appear on your screen.Then, select the ‘PulseAudio Volume Control’ search result, as highlighted in the image below: Click on the Menu icon located at the bottom-left corner of your desktop, and then type ‘pavucontrol’ in the search bar. Now, restart your Linux Mint 20 system to ensure that the newly-made changes have taken effect.As soon as the execution of this command is completed, you will see the following output on your screen:.This command is shown in the image below: Again, this command will take some time to complete, and its execution speed will depend on your Internet connection.
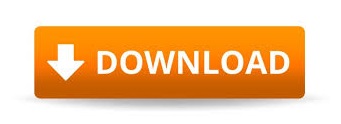

 0 kommentar(er)
0 kommentar(er)
